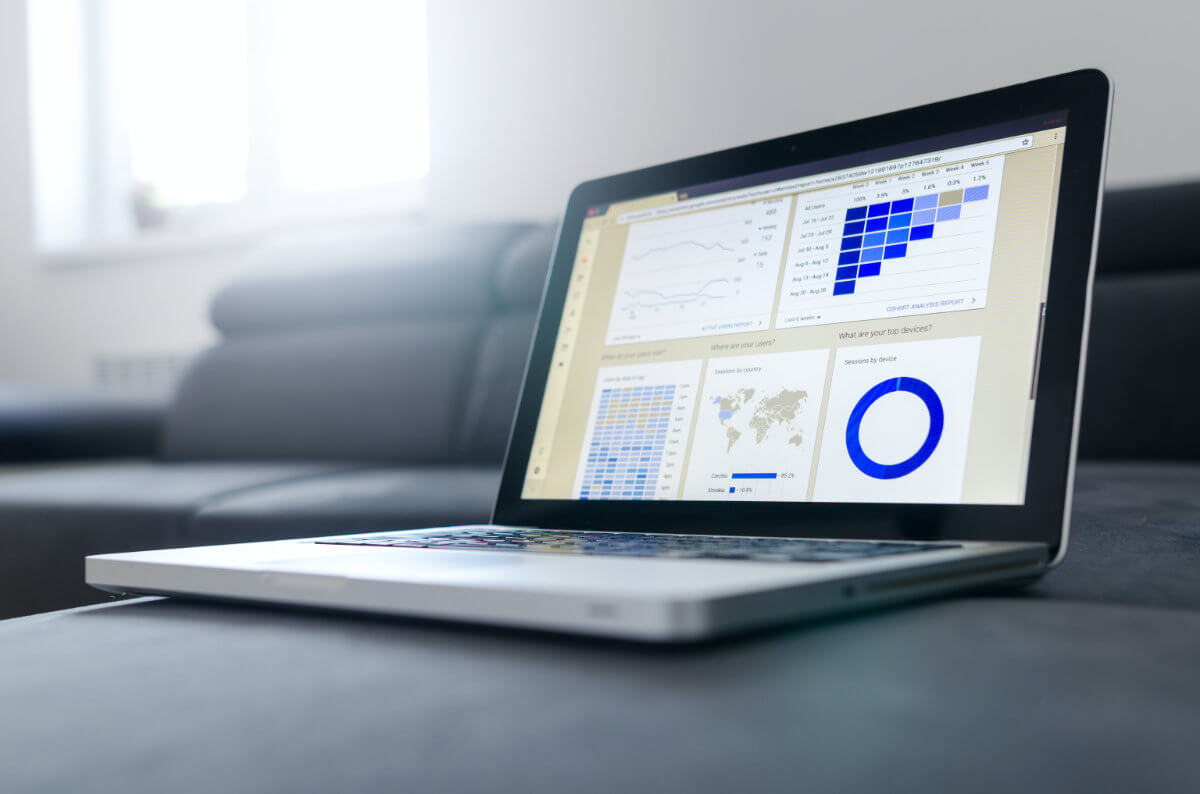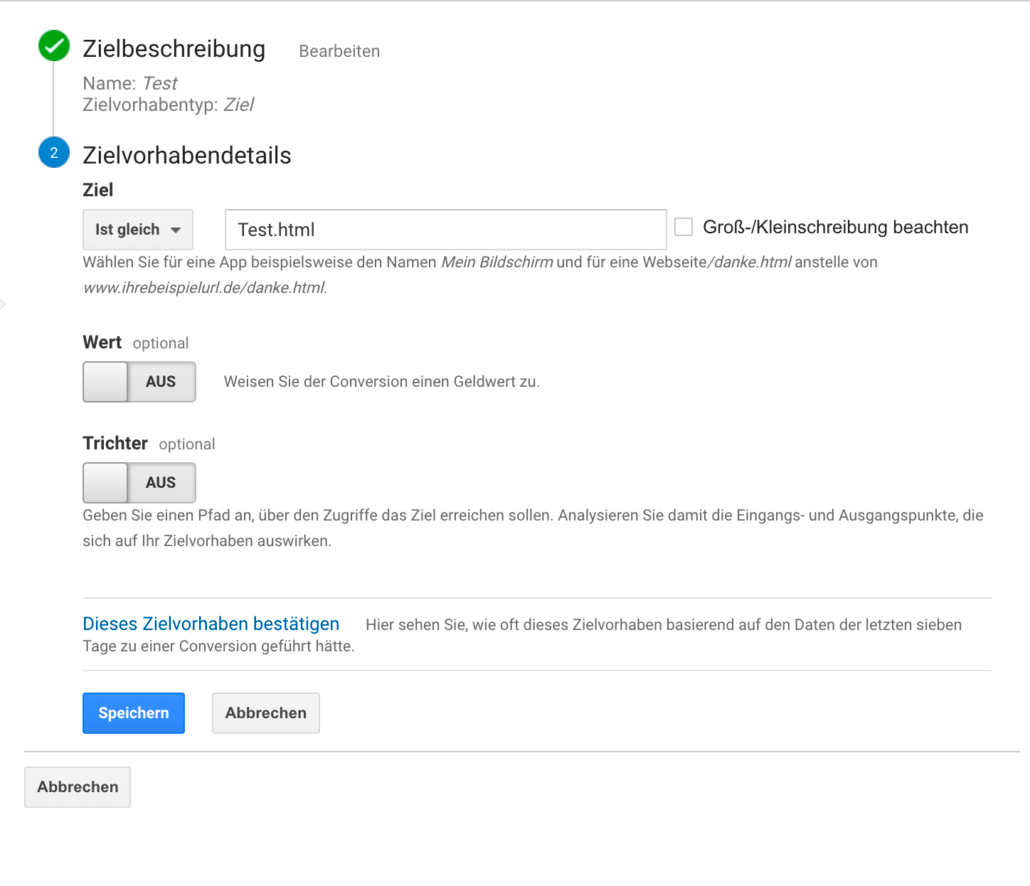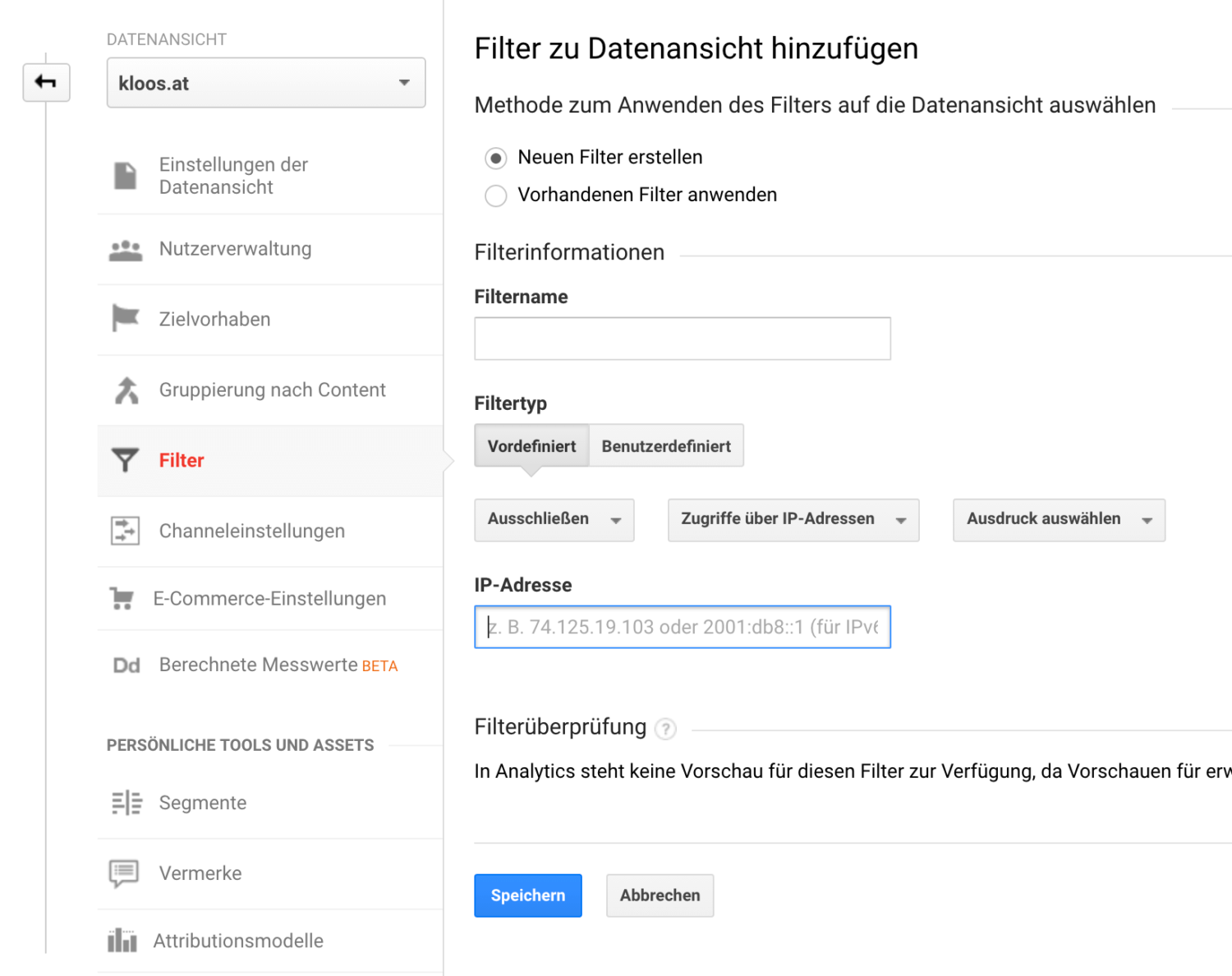How do you know if your website is a success? Or how many users visit your website on a daily basis, how long they linger there, from where and how they reach the site or where they leave it? What can you learn from your visitors’ interaction with your website?
To track and understand all of the above you will need an analytics program. In most cases Google Analytics will be your first choice – it’s free and effective.
How do I set up Google Analytics on my website?
The installation of Google Analytics is pretty straight forward: First of all you’ll have to register an account with Google. After typing in all requested information about the website you will get a short JavaScript code from Google. This cade has to be added to each and every page of the website.
The easiest way is through a CMS like WordPress. There you will find an input field for your code (normally in the theme option section) that, once the code is entered, implements it automatically to all pages.
In the case that your WP installation doesn’t offer this option you can do the trick by installing a plug-in like MonsterInsights.
Of course you can also always manually add the code to a WordPress header. Just make sure to use a child theme as any theme updates might otherwise override the Analytics snippet later on.
With static websites a manual implementation is the only choice. A site-wide “search and replace” is highly suggested to ensure complete data tracking.
Google recommends adding the code just above the closing </head> tag. Doing so brings the big advantage that other Google services will work better in combination with Analytics that way.
You can instantly see whether the code was implemented correctly or not in in Google Analytic’s “real time – overview” report. If everything went right you should be able to see all active sessions.
Further installation details and tips can be found on Google’s Analytic Support website.
What’s the best way to set up Google Analytics?
Defining goals
To make the most of the data collected by Analytics it is always advisable to be as clear as possible about the goals you set for your website and how you define them. What are the users supposed to do on my website? Buy products and services, submit a form or just hang around on specific pages?
What does a successful user interaction look like on my website?
What are my guidelines for goal completion?
Setting goals
Setting and evaluating goals in Google Analytics really is no rocket science.
Just navigate to the “Admin” section and select the “Goals” option in the “View” column. Click on the “+ New Goal” button and follow the instructions. The program already provides templates for the most common goal types.
In case you want to set form submissions as a goal it is best practice to have Analytics count every visit to the “thank you” page that is loaded after a successful submission. Doing so will record every user submitting a certain form.
If the goal has a certain value, e.g. purchases on shopping websites, you can also attribute those to your goals. Otherwise you can always set the value to 1 or leave it blank.